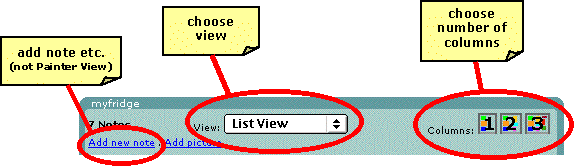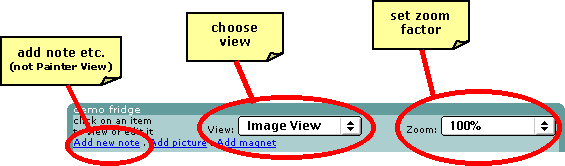Using
vfridge - my
vfridge | fridge views | fridge control strip
| customisation
options
fridge control
strip
At the top of your
fridge is a control strip which you can use to choose how you want to
see your fridge.
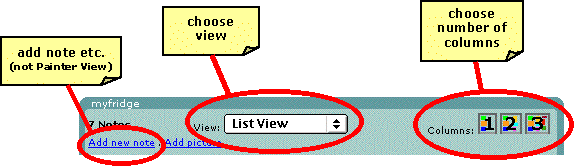
control
strip - List view
The control strip
has three main areas you can control - going from left to right:
 add note etc.
add note etc.
- list
of links to add new notes, pictures and magnets
these
operate in the same manner when they appear in any view
but note that there
is no 'add magnet' link in List view and no 'add' links at all in
Painter view
 view chooser
view chooser
- this
pull down lets you choose one of the views (List, Java, Image or
Painter)
 view controls:
view controls:
- in
List view you can choose the number of columns to
use for the notes
in Full view there are no view controls
and this area is empty
in Image and Painter views you set the 'zoom factor'
and resize the fridge display (see
more below)
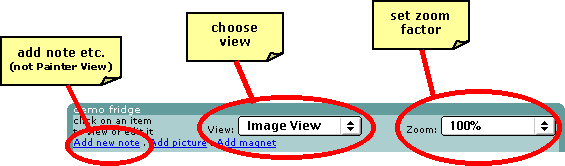
control
strip - Image and Painter views
View
controls in Image and Painter views
 The shrink/grow buttons control how much space the fridge takes
up in your display.
The shrink/grow buttons control how much space the fridge takes
up in your display.
 The zoom factor says how big the fridge appears within that space
The zoom factor says how big the fridge appears within that space
 If the fridge is being shown full size (100%) or bigger, or if the display
is small, not all of the fridge may fit into the current display. In
this case small scroll arrows
If the fridge is being shown full size (100%) or bigger, or if the display
is small, not all of the fridge may fit into the current display. In
this case small scroll arrows  appear at the edges of the fridge which you can click to move around
the fridge.
appear at the edges of the fridge which you can click to move around
the fridge.
 To see all of the fridge you can select the special zoom factor 'Entire
image'.
To see all of the fridge you can select the special zoom factor 'Entire
image'.
 If you select 'Page width' as the zoom factor you see the fridge
sized to fit left-to-right across your display, but you may still need
to scroll up and down.
If you select 'Page width' as the zoom factor you see the fridge
sized to fit left-to-right across your display, but you may still need
to scroll up and down.
|